- Stack Exchange network consists of 176 Q&A communities including Stack Overflow, the largest, most trusted online community for developers to learn, share.
- MacOS Catalina apps not working. This is one of the macOS Catalina problems that trails back to macOS Mojave. As you’ve probably heard, app architecture knows 2 types: 32-bit and 64-bit. The 32-bit apps will not be supported on macOS Catalina, period. Sadly, they are not just some lo-fi indie apps, we are talking Photoshop!
How to fix macOS 10.15 Catalina problems
The exact macOS Catalina installation time will vary from users to user due to download speeds, and demand for the update. MacOS 10.15.7 downloads should take about 15 minutes on a fast connection.
Hello, thrill seekers. Looks like you’ve installed macOS Catalina knowing it’s not perfect and despite all warnings ended up here. You are not alone. We’ve rummaged through the internet and collected all macOS Catalina issues known to date. And boy, there’s a lot of wrongs to fix.
1. Can’t install macOS Catalina
You’ve unpacked the installer and now macOS Catalina install stuck on the initial reboot. All you can see is a black screen and even a hard reboot doesn’t help it. Though it’s perfectly normal for an installation to take some time (sometimes up to 10 hours), you can try a few workarounds.
- Install Catalina in the Safe Mode
- Press and hold down the Power key to shut down your computer.
- Now, hold down Shift while it’s booting up.
You will see the Apple logo on a grayish background with a progress bar. After you entered the Safe mode, run the Catalina installer again. Hopefully, it reaches completion this time.
Tip: Press Command + L in the middle of the macOS installation. You will see if it’s still active and the remaining time before completion.
- Do a PRAM and SMC Reset
It’s one of those last-ditch solutions that restore deep system settings including kernel information. It isn’t something you should be doing regularly but in our case, it’s worth trying.
How to reset PRAM
1.Shut down your computer
2. Press the Power key
3. Immediately press Command + Option + P + R keys
4. Hold down the keys until your Mac reboots
5. Let go of the keys
To reset SMC
1. Turn off your Mac
2. Hold down Control + Shift + Option and press power
3. Hold the buttons for 10-15 sec
4. Release the keys and restart your Mac
After you’re done, repeat macOS Catalina installation from scratch.
- Free up space on your drive
macOS Catalina takes up about 30 GB on your drive. That’s unprecedented in macOS history. When you see the 'macOS Catalina cannot be installed on Macintosh HD' message, this sometimes means that there is not enough disk space for the new macOS. Therefore, you need to free up some space on your Mac.
How to free up space? Move your largest files onto an external drive — will take you about 20 minutes. Or if it looks like too much fuss, free up your storage with CleanMyMac X. It’s a tool that is actually notarized by Apple (shouldn’t be confused with MacKeeper).
You’ll easily remove 7-10 GBs of system garbage. Then you can install macOS Catalina on a drive that’s clean and refreshed.
Here I’ve found a link to a free version of this app — enjoy.
Catalina installation stuck on “Setting up your Mac” screen
So your installation has started but seems to be stuck on the initial screen. What can you do? If your patience has finally run out, it’s time for a mission abort.
- Press the power button and wait till your Mac reboots.
- Start the installation all over again — this time it should go fine.
“macOS Catalina could not be verified”
This error usually appears when the download has finished. Apparently, it has something to do with cached content associated with your user account.
- Open System Preferences > Sharing > Content caching
- Switch to “All content`’ in the dropdown menu
The first attempt to download Catalina would often return the same error. But don’t give up just yet! Try downloading Catalina once again — this time it will download it from the cached copy on your Mac which will take about 10-15 seconds. Now it should be ok.
If it doesn’t help you can also:
- Simply restart your Mac
- Download Catalina under different “user” on your Mac
- Try to delete system cache with CleanMyMac
2. macOS Catalina freezing upon reboot
The situation looks like this: macOS Catalina has completed the install, and after you restart your Mac it is stuck on login screen. You see the progress bar but it isn’t going anywhere. What to do?
As one user pointed out, the problem may be caused by 3d party kernel extensions or kexts. They act as drivers — if you like a Windows analogy — and give access to your Mac’s hardware.
- Solution: Move Library Extensions
As a band-aid solution, you can relocate your /Library/Extensions kexts to a backup folder. As confirmed by many users, this fixes macOS Catalina stuck on reboot problem.
To perform this, you will need Terminal app:
Click Launchpad > Terminal
Now paste in the following command:
mkdir ~/Extensions-Backup && sudo mv /Library/Extensions/* ~/Extensions-Backup/
This command relocates your Library Extensions to the username/Extensions Backup folder. Later you can put the Extensions back where they belong at: /Library/Extensions.
One more solution to macOS Catalina freezing
Generally, Macs freeze when some process is hogging the memory. Some background plugin could be eating up all the available RAM. Here is the method I use to identify my background memory-hoggers.
To get a clear idea what it is, I use CleanMyMac X’s Speed utility.
You need to install CleanMyMac X — it’s available as a free version too.
Open the app, click “Optimization.”
This will give you an idea what Launch Agents are working in the background so you can isolate and disable them.
PS. Heavy consumers — this tab reveals processes that are critically memory-demanding.
3. macOS Catalina apps not working
This is one of the macOS Catalina problems that trails back to macOS Mojave. As you’ve probably heard, app architecture knows 2 types: 32-bit and 64-bit. The 32-bit apps will not be supported on macOS Catalina, period. Sadly, they are not just some lo-fi indie apps, we are talking Photoshop!
Did you know:Apple states that 64-bit apps use memory more effectively and so will work faster on your Mac.
- Check your 32-bit apps
There’s a quick way to count your potentially problematic applications.
- Click the Apple logo > About this Mac > System report
- Now find Applications in the sidebar.
To have a deeper look into your apps, where they come from, and how much space they are taking, run the Uninstaller tool in CleanMyMac X. Download this program here — it’s free to download.
Launch the app and click the Uninstaller tab
Here you can see your 32-bit apps and sort apps by “Last used.”
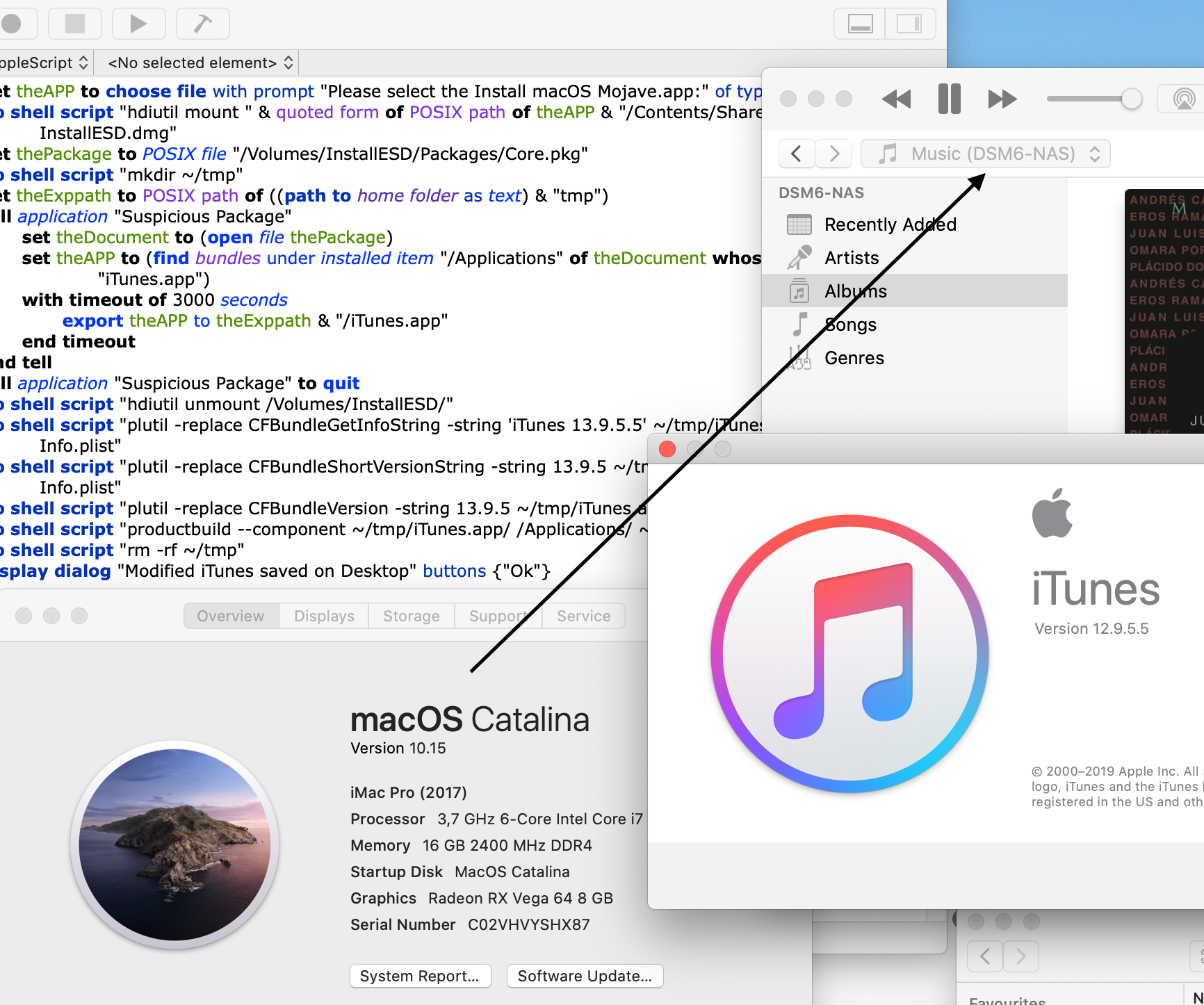
For example, I found a 32-bit video editor, which I didn’t realize was there, stealing away 600 MB of my space.
- Reset an app that misbehaves
If a particular app stopped working on macOS Catalina, you can reset it with CleanMyMac. This operation doesn’t delete any user data and only restores it to the default state. In 9 out of 10 cases this helps solve syncing issues and sudden app freeze-ups.
Choose an app from the list in the Uninstaller (see screenshot above)
Now click on the drop-down menu under “Uninstall” button
Click on the Reset button that appears
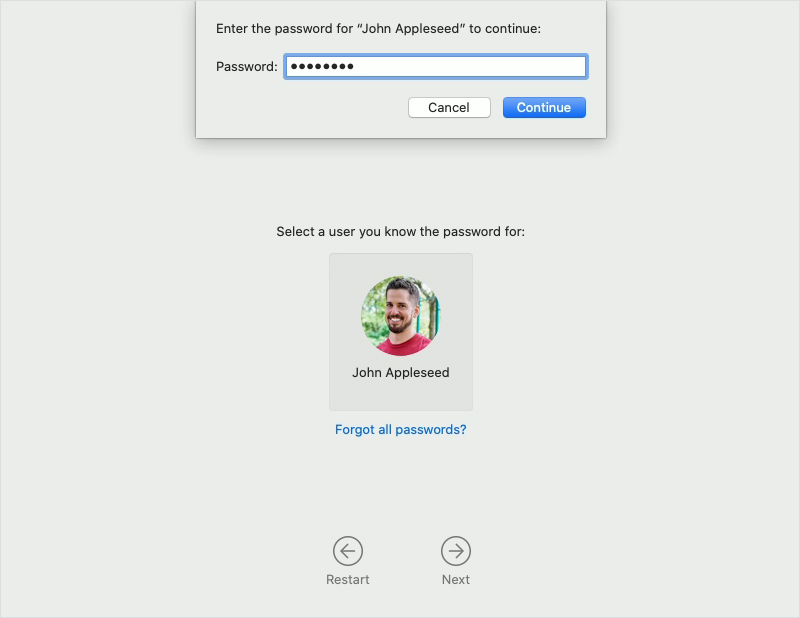
- Update your applications
In anticipation of various macOS Catalina issues, some developers have already optimized their programs for the new OS. Go to the developer’s site and download the latest available version.
Yes, I’ve already told you about CleanMyMac, but it appears to have just the right tool to handle macOS updates. It automatically updates every single app on your Mac. Though it may take some time, it’s a smart way to debug your macOS Catalina apps.
Once you get CleanMyMac X, click the Updater tab in the sidebar.
Click Select All above the app list.
Now, click Update.
4. macOS Catalina is running slow
Quite expectedly, some of the most reported issues on macOS Catalina are speed-related. Some background processes are hogging the CPU, most notably, the fileproviderd process. Thing is, macOS 10.15 Catalina heavily exchanges data with web-related processes, like cloud storages. There are countless rough edges to this process.
- Disable the fileproviderd process
Go to Launchpad > Activity monitor
- Disable browser extensions
Here you’ll need to figure out what process is eating up the most resources. Watch out for the processes named mds and fileproviderd. If they take up 80-100% of CPU, try closing them using the [X] button above.
Browser extensions may be the culprit of many macOS Catalina issues. Leave the bare minimum of browser extensions and see how your Mac reacts.
5. Problem with Apple ID settings
This happens when Catalina is prompting you to update your Apple ID details. You’ve entered your password but the pop-up keeps coming back after some time.
- Solution: Enable Keychain in iCloud settings
Go to System Preferences > Internet Accounts > iCloud
Log in into your account and check the list of services that use iCloud.
Tick Keychain and enter your credentials.
6. Sidecar problems on macOS Catalina
Sidecar is a feature that doubles your workspace as you can use an iPad as a second monitor. The common issue here is inability to connect your iPad to the computer. First off, make sure you have iPadOS installed on your iPad. Then, find your Mac in the list of Sidecar-supported models:
- Late 2015 27″ iMac
- 2017 iMac Pro
- Mid 2016 MacBook Pro
- Late 2018 Mac mini
- Late 2018 MacBook Air
- Early 2016 MacBook
- 2019 Mac Pro
If your Mac is pre-2015, there’s still a workaround to enable Sidecar.
Open Terminal and paste in the following command:
defaults write com.apple.sidecar.display allowAllDevices -bool YES
Did it make the trick? Unfortunately, this combination is not guaranteed to work.
7. iCloud issues on macOS Catalina
Cannot download folders from iCloud
iCloud integration is one of those weak spots that produce tons of bugs. Fixes for such macOS Catalina problems are already on the way.
- Download each file individually
If you cannot download folders from iCloud, download each file individually. Unfortunately, this is the only available workaround at this point.
Did you know: Some part of your iCloud data is stored on both Google and Amazon data centers.
Cannot accept iCloud terms and conditions on Catalina
As of October 2019, this problem has too been widely reported. No matter how many times you’ve accepted the conditions, the legal disclaimer keeps coming up. It appears, that the problem occurs because you have more than just one device connected to iCloud.
- Go to System Preferences > Internet Accounts.
- Now, click the iCloud icon
You should see the Terms & Conditions pop-ups that is now in a pending state. Press Accept.
Repeat the procedure for all iCloud accounts and your devices you’ll see in the list.
8. Music Library freezing
The iTunes had been the centerpiece of music on macOS. With its removal things quickly went sideways. Since the arrival of the iTunes successor, Music app, many folks noticed their album artworks missing, Music Library freezing etc.
The typical case is your Mac says its “updating the Music Library”, spinning endlessly, without any progress. The issue is likely caused by obsolete Mojave caches and the remains your previous iTunes ecosystem.
- Empty your Music folder
And all music-related Library caches.
- Back up your music and move it out of Music folder
- Open ~/Library and delete any items titled “Music” or “iTunes”
- Repeat for ~/Library/Caches
- Restart your Mac and see if it worked
Don’t forget to put your music albums back where they had been before.
9. Wi-Fi issues on macOS Catalina
Wi-Fi not working after macOS Catalina update is pretty common. While your macOS is brand new, your Wi-Fi is still relying on some old protocols.
First, try to turn the Wi-Fi off and on again. If that doesn’t help you go to System Preferences > Network
Click on the dropdown menu that shows your Network.
Now, try choosing a different network — just to reset and shaken up the old settings
- Connect to your default network
- Check to “Automatically join this network”
Alternative fix with CleanMyMac X
To fix Wi-Fi problems on Catalina, we’ll use some of the tools from the free version of CleanMyMac X.
- Download the app and open the Privacy tab
- Find the Wi-Fi Networks option
Check all the networks in the list and click Remove.
This will make your Mac forget your old Wi-Fi stations and you’ll be able to reconnect again.
10. Bluetooth not available on macOS Catalina
If your Bluetooth is not working on macOS Catalina, there’s one easy trick you can do. You should try deleting your Bluetooth.plist files. Don’t worry, it will auto-create a new copy of itself.
- Click Finder > Go > Go to Folder…
- Type in:
Library/Preferences
Now, look for a file com.apple.Bluetooth.plist
3. Delete it and restart your Mac.
11. Safari Extensions stopped working
There is a certain kind of Safari extensions, namely, .safariextz files that have been excluded from support in macOS Catalina. They no longer can be installed on Extensions page and are now considered “Legacy.”
RES, Ublock, and Bitwarden are some of the notable extensions that Safari users will miss on Catalina. What’s happening is Apple gradually moving away from the accepted web extensions format (WebExtensions) to the iOS-compatible extensions.
- Accept this fact (or wait patiently)
If you are missing your favorite ad blockers or other extensions, the easiest is to switch to a different browser. There is also a possibility that the developers will overhaul their extensions to support Safari 13 but we all will have to wait until that happens.
Unable To Download Macos Catalina From App Store
12. Storage filling up for no reason
So you’ve upgraded to macOS Catalina only to discover that a big chunk of free space is missing. Some identified folder is eating up your storage but how can you find it? The issue could be related to Time Machine backups and clones of APFS snapshots stored in different locations.
- Slim down your Time Machine snapshots
You can perform this operation safely in CleanMyMac X.
Download the app (a link to free edition) and launch it.
In CleanMyMac X:
Click the Maintenance tab
Choose “Time Machine snapshots thinning
As a manual solution, paste in the following commands in Terminal:
tmutil listlocalsnapshots / tmutil listlocalsnapshots /System/Volumes/Data
This lists the local snapshots created by your Time Machine. If you’re ready to delete those, type in this:
deletelocalsnapshots <snapshot_date> </snapshot_date>
With iTunes being history now, its remnants keep chasing users from beyond the grave. Apparently, some DJ apps have been relying on a specific XML library file that’s now dead and gone with iTunes.
The new Music app was supposed to provide a manual workaround, alas it didn’t. This seriously disrupts the DJ business on planet Earth — until Apple releases a fix in the next macOS Catalina update.
The notable DJ apps affected by this are Traktor and Rekordbox. The issue has made the world news and was even covered by Forbes so the fix is hopefully, already in the works. The last-ditch option that’s left is to you is to downgrade to macOS Mojave so you can enjoy iTunes in its full glory again.
These might also interest you:
Enjoy your favorite iPad apps now on your Mac. Extend your workspace and expand your creativity with iPad and Apple Pencil. And discover smart new features in the apps you use every day. Now you can take everything you do above and beyond.
Music, TV, and podcasts take center stage.
iTunes forever changed the way people experienced music, movies, TV shows, and podcasts. It all changes again with three all-new, dedicated apps — Apple Music, Apple TV, and Apple Podcasts — each designed from the ground up to be the best way to enjoy entertainment on your Mac. And rest assured; everything you had in your iTunes library is still accessible in each app. iCloud seamlessly syncs everything across your devices — or you can back up, restore, and sync by connecting the device directly to your Mac.
Presenting Apple Music on Mac.
The new Apple Music app is the ultimate music streaming experience on Mac.1 Explore a library of 50 million songs, discover new artists and tracks, find the perfect playlist, download and listen offline, or enjoy all the music you’ve collected over the years. And find it all in your music library on all your devices.
Apple TV. Premiering on Mac.
The Apple TV app for Mac is the new home for all your favorite movies, shows, premium channels, and — coming soon — Apple TV+. Watch everything directly in the app or enjoy it offline, and discover the best of what’s on in the Watch Now tab. You can even pick up where you left off on any screen, across all your devices. And for the first time, 4K2 and Dolby Atmos3–supported movies are available on Mac.
Listen up. Podcasts on Mac.
More than 700,000 of the best entertainment, comedy, news, and sports shows are now available on your Mac with Apple Podcasts. Search for podcasts by title, topic, guest, host, content, and more. Subscribe and be notified as soon as new episodes become available. And in the Listen Now tab, you can easily pick up where you left off across all your devices.
The apps you love. Right on your Mac.
Experience your favorite iPad apps now on your Mac. With Mac Catalyst, developers can easily create Mac apps from the iPad apps you already know and love. They run natively alongside your existing Mac apps so you can drag and drop content between them. They take full advantage of the larger screen and powerful architecture of your Mac. And because they are built from their iOS versions, they provide a seamless experience across your devices. Enjoy a broad range of Mac apps — from travel, entertainment, and gaming to banking, education, and project management.
The Twitter for Mac app takes full advantage of the native Mac features like multiple windows, drag and drop, keyboard shortcuts, and more. See more of what’s happening on a larger screen and easily work alongside your other Mac apps.
The apps you use every day, made extraordinary.
With macOS Catalina, the apps you love are now more beautiful and intelligent than ever. So your everyday tasks are easier than ever.
Photos. Focus on your best shots.
Photos has a new immersive, dynamic look that showcases your photos and memories. See only the best shots in your library, without the duplicates and clutter. Browse your favorite photos by days, months, and years and get larger previews of all your photos. And Photos is even smarter, so it can highlight important moments like birthdays, anniversaries, and trips.
Notes. Easier to find. And easier to share.
A new gallery view and more powerful search help you find your notes quicker than ever. Shared folders let you collaborate on entire folders of notes with another person or a group. And new checklist options let you move completed items to the bottom, quickly reorder items using drag and drop, and more.

Organization. Reorganized.
The Reminders app has been completely rebuilt, with an all-new design and new ways to easily create, organize, and keep track of reminders. Add attachments to reminders, create or change reminders with the quick edit buttons, and let Siri suggest new ones found in Messages. Smart lists automatically organize and display your upcoming reminders. And if you tag someone in a reminder, you’ll be notified the next time you’re chatting in Messages.
Download Key:
What is the difference between the combo update and the regular update?
The regular update just includes the the files needed to update from the immediate previous version - for example from 10.5.2 to 10.5.3.
The combo update includes all the files neccesary to update from the last major version. You would want to download the combo update if your going from 10.5.0 to 10.5.3.
The supplemental update focuses on security issues.
What's New:
macOS Catalina 10.15.6 introduces local news in your Today feed in Apple News and improves the security and reliability of your Mac.
Apple News
- Local news in your Today feed provides extensive coverage of San Francisco, the Bay Area, Los Angeles, Houston, and New York City
- More stories available from local news providers with a subscription to Apple News+
- Your daily newsletter from Apple News can now be personalized with stories that reflect your interests
This update also includes bug fixes and other improvements.
- Adds a new option to optimize video streaming on HDR-compatible Mac notebooks for improved battery life
- Fixes an issue where the computer name may change after installing a software update
- Resolves an issue where certain USB mouse and trackpads may lose connection
What's New in macOS 10.5.5:
macOS Catalina 10.15.5 introduces battery health management in the Energy Saver settings for notebooks, an option to control automatic prominence of video tiles on Group FaceTime calls, and controls to fine-tune the built-in calibration of your Pro Display XDR. The update also improves the stability, reliability, and security of your Mac.
Battery Health Management
- Battery health management to help maximize battery lifespan for Mac notebooks
- Energy Saver preference pane now displays battery condition and recommends if the battery needs to be serviced
- Option to disable battery health management
- For more information, please visit https://support.apple.com/kb/HT211094
FaceTime Prominence Preference
- Option to control automatic prominence on Group FaceTime calls so video tiles do not change size when a participant speaks
Calibration Fine-Tuning for Pro Display XDR
- Controls to fine-tune the built-in calibration of your Pro Display XDR by adjusting the white point and luminance for a precise match to your own display calibration target
This update also includes bug fixes and other improvements.
- Fixes an issue that may prevent Reminders from sending notifications for recurring reminders
- Addresses an issue that may prevent password entry on the login screen
- Fixes an issue where System Preferences would continue to show a notification badge even after installing an update
- Resolves an issue where the built-in camera may not be detected when trying to use it after using a video conferencing app
- Addresses an issue for Mac computers with the Apple T2 Security Chip where internal speakers may not appear as a sound output device in Sound preferences
- Fixes a stability issue with uploading and downloading media files from iCloud Photo Library while your Mac is asleep
- Resolves a stability issue when transferring large amounts of data to RAID volumes
- Fixes an issue where the Reduced Motion Accessibility preference did not reduce the speed of animations in a FaceTime group call
macOS Catalina 10.15.4 introduces iCloud Drive folder sharing, Screen Time communications limits, Apple Music time-synced lyrics view, and more. The update also improves the stability, reliability, and security of your Mac.
Finder
- iCloud Drive folder sharing from Finder
- Controls to limit access only to people you explicitly invite, or to grant access to anyone with the folder link
- Permissions to choose who can make changes and upload files and who can only view and download files
Screen Time
- Communication limits for controlling who your children can communicate with and be contacted by throughout the day and during downtime
- Playback control of music videos for your children
Music
- Time-synced lyrics view for Apple Music, including the ability to jump to your favorite part of a song by clicking a line in lyrics view
Safari
- Option to import Chrome passwords into your iCloud Keychain for easy AutoFill of your passwords in Safari and across all your devices
- Controls for duplicating a tab and for closing all tabs to the right of the current tab
- HDR playback support on compatible computers for Netflix content
App Store with Apple Arcade
- Universal Purchase support enables the use of a singular purchase of a participating app across iPhone, iPod touch, iPad, Mac, and Apple TV
- Recently played Arcade games appear in the Arcade tab so you can continue playing on iPhone, iPod touch, iPad, Mac, and Apple TV
Pro Display XDR
- Customized reference modes that you can tailor to specific workflow needs by selecting from several color gamut, white point, luminance, and transfer function options
Accessibility
- Head pointer preference for moving a cursor on the screen based on the precise movements of your head
This update also includes bug fixes and other improvements.
- High Dynamic Range output to HDR10-compatible third-party displays and TVs connected with DisplayPort or HDMI
- OAuth authentication support with Outlook.com accounts for improved security
- CalDav migration support when upgrading to iCloud reminders on a secondary device
- Resolves an issue where text copied between apps may appear invisible when Dark Mode is active
- Fixes an issue in Safari where a CAPTCHA tile may display incorrectly
- Resolves an issue where Reminders may send notifications for completed reminders
- Fixes an issue with screen brightness for the LG UltraFine 5K display after waking from sleep
What's New in Catalina 10.15.3:
The macOS Catalina 10.15.3 update improves the stability, reliability and security of your Mac, and is recommended for all users.
This update:
- Optimizes gamma handling of low gray levels on Pro Display XDR for SDR workflows when using macOS
- Improves multi-stream video editing performance for HEVC and H.264 encoded 4K video on the 16-inch MacBook Pro (2019)
What's New in Catalina 10.15.2:
The macOS Catalina 10.15.2 update improves the stability, reliability and performance of your Mac and is recommended for all users.
This update adds the following features:
Apple News
- New layout for Apple News+ stories from The Wall Street Journal and other leading newspapers
Stocks
- Get links to related stories or more stories from the same publication at the end of an article
- “Breaking” and “Developing” labels for Top Stories
- Stories from Apple News are now available in Canada in English and French
This update also includes the following bug fixes and improvements:
Music
- Restores the column browser view for managing the music library
- Resolves an issue that may prevent album artwork from appearing
- Fixes an issue that may reset music equalizer settings during playback
iTunes Remote
- Adds support for using an iPhone or iPad to remotely control the Music and TV apps on a Mac
Photos
- Resolves an issue that may cause some .AVI and .MP4 files to appear as unsupported
- Fixes an issue that prevents newly created folders from appearing in Albums view
- Addresses an issue where manually sorted images in an album may be printed or exported out of order
- Fixes an issue that prevents the zoom-to-crop tool from working in a print preview
- Addresses an issue that may cause Mail Preferences to open with a blank window
- Resolves an issue that may prevent using undo from retrieving deleted mail
Unable To Download Mac Os Catalina
Other
- Improves the reliability of syncing books and audiobooks to your iPad or iPhone through Finder
- Fixes an issue where reminders may be out of order in the Today smart list in the Reminders app
- Resolves an issue that may cause slow typing performance in the Notes app
New features available with macOS Catalina:
Music
- Designed for Apple Music: Stream and download more than 50 million songs ad-free. Every time you open the app, you’ll get the best of Apple Music personalized to your tastes with For You.
- Music Store: For users who still like to own their music, the iTunes Store is just a click away.
- Now Playing: The new Music app includes an updated player. Easily see lyrics while you’re listening and control the music that will play next with just a click. Or switch to MiniPlayer to listen while multitasking.
- Library: All your music organized in one place. See artists, albums, songs, playlists, and recent additions with a familiar menu in the new sidebar. And now, type what you’re looking for in the updated library pages to quickly find the exact song in your music collection.
TV
- Library: Easily find all your purchased movies and shows in the updated Library tab. Browse by recently added, downloaded, genres, and more.
- Movies and TV: Buy or rent new-release movies or explore the catalog of more than 100,000 movies and shows — including the largest catalog of 4K HDR titles.2
- Apple TV channels3: Try new Apple TV channels, including HBO, Showtime, Starz, and more. Subscribe and share with up to six family members. Channels play in the Apple TV app ad-free, online or off — no additional apps, accounts, or passwords needed. Try them free and cancel anytime.
- Home for Apple TV+: Apple’s new premium streaming service brings you a wide range of exclusive original shows and films from the world’s greatest talent. Apple TV+ will be available in the Apple TV app this fall.
- Watch Now: Watch Now is your home in the Apple TV app. Find expertly curated collections and personalized recommendations picked just for you.
- Up Next: Watch Now includes Up Next, which helps you quickly find and watch your favorites. It also lets you resume what you’re watching from the moment you left off, across all your devices.
- Kids: A new dedicated Kids section helps you discover great, editorially handpicked shows and movies for kids of all ages.
- Apple TV app everywhere: You can pick up where you left off on Apple TV, iPad, iPhone, select smart TVs, and now Mac.
- Dolby Atmos: Enjoy a thrilling surround sound experience with Dolby Atmos, Dolby Digital, or Dolby Digital Plus soundtracks in the Apple TV app using the built-in speakers on certain Mac models.
Podcasts
- Listen Now: Continue listening to your favorite podcast episodes or see when a new one is available. Or find other shows you might like based on the ones you’re already listening to.
- Library: The Apple Podcasts library is the one place for all the shows you’ve subscribed to or added — organized by show title or episode title. Download your favorite episodes to listen offline.
- Browse: With over 700,000 shows in the catalog, our editors pick the best shows for you to browse each week. Try a show from New & Noteworthy or check out which shows are trending in Top Charts.
- Search: Search provides better results when you’re searching for a topic or people — even find episodes featuring a specific guest or host.
Syncing
- Media syncing: All three services — Apple TV, Apple Music, and Apple Podcasts — sync your content through the cloud across your devices. Or sync it from each of the apps if you prefer using a cable.
- Back up, update, and restore through the Finder: Each time you connect a device, you can find it in the Finder sidebar. From there you can back up, update, and restore your device.
Photos
- All-new Photos tab: A beautiful new browsing experience showcases your photos and memories.
- Day, month, and year organization: Photos is organized by day, month, and year views so it’s easy to find photos or relive your memories. Animations and transitions keep your spot in the timeline so you can switch between views without losing your place.
- Large photo previews: Photo previews are larger to help you distinguish between shots. Photos uses intelligence to find the best part of your photo in previews, so you see the full, unedited version when you open the photo.
- Auto-playing Live Photos and videos: Live Photos and videos begin playing as you scroll, bringing your library to life.
- Personalization: Using machine learning on your Mac, Photos can understand who’s in your photos and what’s happening to highlight important moments like birthdays, anniversaries, and trips.
- Your best shots: Photos intelligently showcases the best shots in your library, removing duplicates and clutter.
- All Photos: The All Photos view displays all your photos and videos in a grid. Choose to zoom in for large previews, or zoom out to get an overview of your entire collection. You can also choose to view your photos and videos in square or original format.
- Memory movies: Now you can view Memory movies on your Mac and edit the duration, mood, and title. Edits sync to your other devices when you use iCloud Photos.
Notes
- Gallery view: The all-new gallery view displays your notes as visual thumbnails, making it easier than ever to quickly find the note you’re looking for.
- Shared folders: Collaborate on entire folders, including all the notes and subfolders inside. Invite others to a folder, and everyone can add notes, attachments, or subfolders.
- View-only collaboration: You can now share notes or entire folders as view-only so that you’re the only one who can make changes.
- More powerful search: Search can now recognize objects or scenes within the images you’ve added to your notes and can help you find specific text in the items you’ve scanned using the built-in document scanner. Search is also helpful before you type, with suggested searches that you can simply click to view.
- New checklist options: Quickly reorder checklist items using drag and drop or keyboard shortcuts, and move checked items to the bottom and out of the way. If you’ve completed the checklist and want to use it again, you can click to uncheck all the items and start over.
Reminders
- All-new design: The Reminders app has been completely rebuilt with an all-new user interface and more powerful features, making it easier than ever to create, organize, and keep track of reminders.
- New edit buttons: Quickly add dates, times, locations, or flags to reminders using the new edit buttons, all without having to go to another view.
- Enhanced Siri intelligence: You can type longer, more descriptive sentences and Reminders understands and provides relevant suggestions. Siri intelligence on your device can also help anticipate your needs by suggesting that you create a reminder while you make plans in Messages.
- Attachments: Add attachments to your reminders to make them more informative and useful. You can add photos, scanned documents, or even web links that take you directly to a website related to the reminder.
- Tasks and grouped lists: There are more options for organizing your reminders. You can capture tasks associated with a top-level reminder. You can also group multiple lists.
- Smart lists: All-new smart lists automatically organize your upcoming reminders into easy-to-find categories like Today, Flagged, Scheduled, or All to see them in a single list.
- Customize list appearance: Customize the appearance of your personal or shared iCloud lists, choosing from 12 beautiful colors and 60 expressive symbols.
- Messages integration: Tag someone in a reminder and the next time you’re chatting with the person in Messages, you’ll be reminded that now might be a good time to talk.
Safari
- Updated start page: An updated start page design includes favorites, frequently visited, and Siri suggestions that surface relevant websites in your browsing history, recently visited sites, bookmarks, reading list, iCloud Tabs, and links you receive in Messages.
- Weak password warnings: When you sign in to an account in Safari with a weak, easy-to-guess password, Safari warns you and helps you replace it with a stronger one.
- PiP from the tab audio button: Quickly enable Picture in Picture from the tab audio button.
- Switch to open tab from the Smart Search field: If you start typing the address of a website that’s already open, Safari directs you to the open tab.
- Block sender: Mail can block all email from specified senders and move their messages directly to the trash. Just as in Messages, you can access this feature by clicking the sender’s name in any email header.
- Unsubscribe: An unsubscribe link for email messages from commercial lists now appears above the email header. Clicking Unsubscribe requests removal of your email address from the list.
- Mute Thread: Mute Thread prevents notifications from an overly active email thread.
- Updated classic layout: Arranges the Mail viewer in a column layout, with an option to preview the current message below or to the right of your message list.
Sidecar
- Extended desktop: Use your iPad as a second display for additional screen space. Refer to one app while you work in another, or see how a presentation looks in presentation mode on your iPad while editing it on your Mac.
- Mirrored desktop: Mirror the screen on your Mac to have two screens displaying the same content, making it perfect for sharing with others.
- Wired or wireless: Connect your iPad to your Mac using a cable to keep it charged, or use it wirelessly — within 10 meters — for greater mobility.
- Apple Pencil: Use the precision and intuitiveness of Apple Pencil with your favorite creative Mac apps that support drawing tablets. Draw and write naturally, edit a photo or graphic, and use it to point and click as you do with a mouse.
- Gestures: Use the same Multi-Touch gestures you're familiar with on iPad, along with all-new text editing gestures that let you cut, copy, paste, and undo without lifting your hands from the onscreen keyboard.
- Sidebar: Get easy access to your most commonly used controls from the sidebar. Use modifier keys to enable shortcuts in pro apps, and access buttons that allow you to undo as well as display or hide the menu bar, Dock, and keyboard.
- Touch Bar: For apps with Touch Bar support, the controls appear at the bottom of your iPad screen — even if your Mac doesn’t have a Touch Bar.
- Developer support: Developers don’t need to do anything for Sidecar support — it just works. Apps with advanced stylus support can use Tablet Events in AppKit to enable pressure and tilt for Apple Pencil. Additionally, developers can specify custom behavior for double-tap on the side of Apple Pencil through a changeMode event.
Continuity Markup and Sketch
- Continuity Markup: Write and sketch on PDFs or mark up your documents with Apple Pencil. See the updates live on your Mac as you mark them up on your iPad.
- Continuity Sketch: Create a sketch on your iPad using Apple Pencil and easily insert it into any document on your Mac.
Screen Time
- Usage reports: Screen Time creates usage reports that show you how much time is being spent on your Mac, which apps are used most, and how many notifications are received. With iCloud, Screen Time combines all your usage information and syncs Downtime settings and App Limits across iPhone, iPad, and Mac.
- Downtime: With Screen Time, you can schedule downtime so you (or your child) can only use specific apps you’ve approved.
- App Limits: With App Limits, you can set the amount of time you want to use your apps and websites. Set App Limits for total time, categories, or specific apps.
- Combined Limits: Create combined limits with a combination of app categories, specific apps, or websites.
- One More Minute: When a limit is met, you can tap “One more minute” to give you time to quickly save your work or wrap up a conversation.
- Communication Limits: Communication Limits let you control who your children can communicate with and who can communicate with them throughout the day and during downtime.
- Managed contact list for children: Parents can use Screen Time to manage the contacts that appear on their children’s devices.
- Family Sharing: Parents can configure Screen Time from any device — iPhone, iPad, or Mac — and have everything set up for their kids on all their devices.
Security
- Enhanced Gatekeeper: Gatekeeper will ensure that all new apps you install — from the App Store or the internet — have been checked for known security issues by Apple before you run them the first time and periodically thereafter. This extends the protection from the app’s source to include automated checks for what’s in the app.
- Data protections: macOS Catalina checks with you before allowing an app to access your data in your Documents, Desktop, and Downloads folders; iCloud Drive; the folders of third-party cloud storage providers; removable media; and external volumes. In addition, you’re asked before an app can perform key logging or capture a still or video recording of your screen.
- Activation Lock: All Mac models with the Apple T2 Security Chip now support Activation Lock — just like your iPhone or iPad. So if your Mac is ever misplaced or lost, the only person who can erase and reactivate it is you.
- Dedicated system volume: macOS Catalina runs in a dedicated, read-only system volume — which means it is completely separate from all other data and helps improve the reliability of macOS.
- DriverKit and user space system extensions: Previously many hardware peripherals and sophisticated features needed to run their code directly within macOS using kernel extensions, or kexts. Now these programs run separately from the operating system, just like any other app, so they can’t affect macOS if something goes wrong.
Find My
- Two great apps in one: Find My iPhone and Find My Friends are now combined in a single, easy-to-use app to help you locate the people and devices that are important to you.
- Find offline devices: Locate a missing device even if it’s not connected to Wi-Fi using crowd-sourced location. When you mark your device as missing and another Apple user’s device is nearby, it can detect your device’s Bluetooth signal and report its location to you. It’s completely anonymous and encrypted end-to-end, so everyone’s privacy is protected.
- Enhanced location notifications: Location notifications include the ability to schedule notifications for different days of the week, more useful place names, and enhanced privacy controls.
Approve with Apple Watch

- View passwords: Anywhere you need to type your Mac password, such as viewing passwords in Safari preferences, you can now double-click the side button on your Apple Watch to authenticate on your Mac.
- Approving app installations: Unlock a locked note, approve app installations, unlock settings in System Preferences, and modify root files, all with your Apple Watch.
Accessibility
- Voice Control: Voice Control is a new way to fully control your Mac, iOS, and iPadOS devices entirely with your voice.
- Accurate dictation: Voice Control improves on the existing Enhanced Dictation feature using the Siri speech recognition engine, so you get the latest advances in machine learning for audio-to-text transcription.
- Add custom words: Whether you’re writing a biology report, filling out a legal document, or emailing about a favorite topic, you can add custom words to ensure that Voice Control recognizes the words you commonly use.
- On-device processing: All audio processing for Voice Control happens on your device, ensuring that your personal data is kept private.
- Rich text editing: Thanks to rich text editing commands, you don’t have to rehearse before you speak. Making corrections is quick and easy. You can replace phrases by name. Try saying “Replace I’m almost there with I just arrived.” Fine-grained selection also makes it simple to select text. Try saying “Move up two lines. Select previous word. Capitalize that.”
- Word and emoji suggestions: If you need to correct a word, there’s a new interface just for that. Simply ask to correct a word, and you’ll be presented with a list of suggested replacements.
- Seamless transitions from dictation to commands: Voice Control understands contextual cues, so you can seamlessly transition between text dictation and commands. For example, say “Happy Birthday. Tap send.” in Messages, and Voice Control sends “Happy Birthday” — just as you intended. You can also say “delete that”, and Voice Control knows to delete what you just typed.
- Comprehensive app navigation: You can rely entirely on your voice to navigate an app. Comprehensive navigation is provided by navigation commands, names of accessibility labels, numbers, and grids.
- Navigation commands: Navigation commands give you quick ways to interact with macOS and apps. You can open apps, search the web, open Spotlight, and more.
- Names: You can easily navigate by telling Voice Control to select the name of an accessibility label for buttons, links, and more.
- Numbers: Say “show numbers” to see numbers appear next to all clickable items onscreen. Use this to quickly navigate complex or unfamiliar apps. Numbers automatically appear in menus and whenever you need to disambiguate between items with the same name. Just say a number to click it.
- Grids: If you ever need to touch a part of the screen that doesn’t have a control, use Grid overlays. Saying “show grid” superimposes a grid on your screen and allows you to precisely do things, like select, zoom, drag, and more.
- Hover Text: Hover Text displays high-resolution zoom of text, text fields, menu items, buttons, and more in a dedicated window. Just press the Control key when hovering over text with your cursor, and a window with zoomed text appears alongside the standard interface — helping you stay contextually aware. Text is crisply displayed in a font and color of your choice. And you can interact with buttons and type right in the zoomed window.
- Zoom Display: While using a second display, you can see the same screen up close and at a distance simultaneously. You can keep one monitor zoomed in and another at a standard resolution. Or keep a personal Mac zoomed in while giving a presentation.
- Simplified tab navigation: VoiceOver users will enjoy simplified keyboard navigation that requires less drilling into unique focus groups. The Tab key more simply advances through selection of elements — such as window stoplights, toolbar buttons, and scroll bars.
- Punctuation in iCloud: VoiceOver users often customize the way punctuation marks are spoken. These customizations are now stored in iCloud, giving you a consistent experience across macOS, iOS, and iPadOS.
- Additional international braille tables: macOS Catalina adds more international braille tables and lets you quickly switch between them.
- Improved VoiceOver support in Xcode: VoiceOver now reads aloud warnings, line numbers, and breakpoints in the Xcode text editor.
- Display color filters: Users with color vision deficiencies can adjust display colors using new color filter options. Your Mac shifts the colors onscreen, helping you easily differentiate areas of confusion. And you can turn this preference on and off through the Accessibility Options pane using Command-Option-F5.
- Tint your entire display: A new display option lets you tint your entire screen using a color of your choice. Some users may find that certain color tints help make text easier to read.
Apple ID Account Information
- One place for your Apple ID account details: Now you can access all your important Apple ID account information right from System Preferences on your Mac.
- Overview and helpful notifications: A new overview pane allows you to quickly review important tips and notifications to help ensure that your account is properly signed in and secure, and that all the features you expect are set up and working correctly.
- Basic account and security details: Easily review account details such as your name, contact info, password, security details, payment and shipping info, and email newsletter preferences.
- iCloud settings: Review and update your iCloud settings and manage or upgrade your storage plan anytime.
- Media and purchases: Get easy access to your current subscriptions, past purchases, and account settings related to the App Store, iTunes Store, Apple Music, Apple Books, Apple News, Apple TV, and more.
- Family Sharing: View which subscriptions you’re sharing, which services are enabled, who has Ask to Buy turned on, and more.
- View all your devices: View a list of all the devices you’re signed in to with your account. Review device details such as last backup completed, Find My status, and more.
QuickTime Player
- Picture in Picture (PiP): With a single click in the navigation controller, you can play video in a resizable window that isn’t blocked by other windows, allowing you to watch while working on other things.
- Enhanced Movie Inspector: The Movie Inspector pane shows you even more in-depth technical information about the currently open media file. See key details such as video color space, HDR format, bit depth, scale, and aspect ratio.
- Open Image Sequence: Create an H.264, HEVC, or ProRes-encoded movie file by navigating to a folder of sequentially numbered images, then choosing your desired resolution, frame rate, and encoding quality.
- Timecode support: When QuickTime Player opens a media file with embedded timecode, it shows the time information in the onscreen navigation controller.
- Transparent video support: Transparency in ProRes 4444 files can optionally be preserved when exporting to the HEVC format.
Home
- HomeKit Secure Video: With a home hub such as an Apple TV or HomePod, securely record video to iCloud when activity by a person, animal, or vehicle is detected by your HomeKit-enabled cameras. Choose to receive notifications when clips are recorded and view them in the Home app on your Mac. In the Home app, a timeline of recordings is available to play from iCloud. You can also share a recording, delete it, or save it to your Photos library.
- Audio in scenes and automations: HomePod and AirPlay 2–enabled speakers can now play songs, playlists, and radio stations from Apple Music in scenes and automations with your other HomeKit accessories.
International Features
- New multilingual setup for macOS: Choose your languages, including those for keyboard and dictation, in Setup Assistant, and customize your language preferences from the start.
- New relationship labels in Contacts: Contacts now includes hundreds of new, more specific relationship labels to help you manage your contact list. Examples include “younger cousin” and “elder cousin.”
- Cantonese keyboard predictions: The new Cantonese predictions for Traditional Chinese Cangjie, Sucheng, Stroke, and Handwriting keyboards bring more relevant character and emoji predictions to Cantonese users.
- Improved Japanese predictions: A new neural language model takes words typed earlier in the sentence into account, so predictions are more grammatically consistent and relevant to the subject matter.
- New fonts for Indian languages: Get 34 new fonts, including four system fonts and 30 document fonts, for languages like Gujarati, Hindi, Kannada, Odia, Punjabi, and many more.
- New Indian English Siri voices: All-new Indian English male and female Siri voices allow Siri to be more natural and expressive.
- New dictionaries: New dictionaries include Thai-English and Vietnamese-English.
Other Features
- iCloud Drive folder sharing:You can now share folders with a private link. Anyone who has access can see the folder in iCloud Drive, add new files, and get the latest versions of files.
- Restore from snapshot: If your third-party software is incompatible with an update you just installed, use macOS Recovery to restore from a snapshot of your computer taken right before the installation. macOS and all your apps will work just as they did before you installed the update.
Software similar to macOS Catalina 4
- 13735 votesiTunes is a free application for Mac and PC. It plays all your digital music and video. It syncs content to your iPod, iPhone, and Apple TV.
- Freeware
- Windows
- 1070 votesmacOS High Sierra helps you rediscover your best photos, shop faster and more conveniently online, and work more seamlessly between devices.
- Freeware
- Windows
- 409 votesmacOS Mojave brings new features inspired by its most powerful users, but designed for everyone. Stay better focused on your work in Dark Mode. Automatically organize files using Stacks.
- Freeware
- macOS
